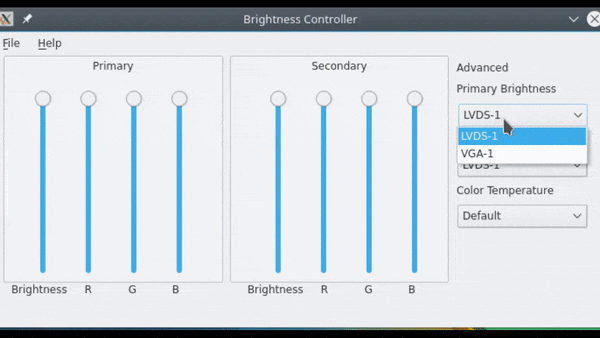I suggest to use a simple bash script to adjust the brighness of you monitor up or down a single step
Copy bash script below to a file (the name is not important, as long as the name is not similar to other terminal commends). I call it brightness_ext
Then mark it executable with chmod a+x brightness_ext
Bash script
#!/bin/bash
MON="DP-1-1" # Discover monitor name with: xrandr | grep " connected"
STEP=5 # Step Up/Down brightnes by: 5 = ".05", 10 = ".10", etc.
CurrBright=$( xrandr --verbose --current | grep ^"$MON" -A5 | tail -n1 )
CurrBright="${CurrBright##* }" # Get brightness level with decimal place
Left=${CurrBright%%"."*} # Extract left of decimal point
Right=${CurrBright#*"."} # Extract right of decimal point
MathBright="0"
[[ "$Left" != 0 ]] && MathBright="$Left"00 # 1.0 becomes "100"
[[ "${#Right}" -eq 1 ]] && Right="$Right"0 # 0.5 becomes "50"
MathBright=$(( MathBright + Right ))
[[ "$Right" == 050 ]] && MathBright=5 # if we wanna decrease below 10%
[[ "$CurrBright" == 0.0 ]] && MathBright=5 # we can't go below 0, cause it is negative then
[[ "$1" == "Up" || "$1" == "+" ]] && MathBright=$(( MathBright + STEP ))
[[ "$1" == "Down" || "$1" == "-" ]] && MathBright=$(( MathBright - STEP ))
[[ "$MathBright" -gt 100 ]] && MathBright=100 # Can't go over 1.00
if [[ "${#MathBright}" -eq 3 ]] ; then
MathBright="$MathBright"000 # Pad with lots of zeros
CurrBright="${MathBright:0:1}.${MathBright:1:2}"
else
MathBright="$MathBright"000 # Pad with lots of zeros
CurrBright=".${MathBright:0:2}"
[[ "$MathBright" == 5000 ]] && CurrBright=.05
fi
xrandr --output "$MON" --brightness "$CurrBright" # Set new brightness
# Display current brightness
printf "Monitor $MON "
echo $( xrandr --verbose --current | grep ^"$MON" -A5 | tail -n1 )
Change MON="DP-1-1" to your monitor name, ie MON="eDP-1-1"
Change STEP=5 to your step value, eg STEP=2 is less noticeable
Usage
brightness_ext + to increase brightness; brightness_ext - to decrease, fairly simple
Also i suggest you to create shortcuts for those commands, as they are much more convenient to use. Personally I made brightness shortcuts for my both monitors.